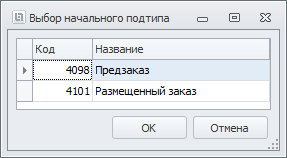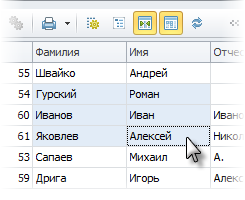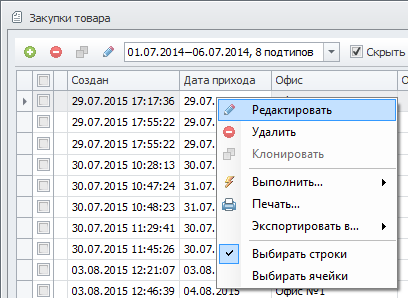Журнал документов
Стандартный журнал документов состоит из панели инструментов, расположенной в верхней части формы, и таблицы под ней, в которой отображаются документы:
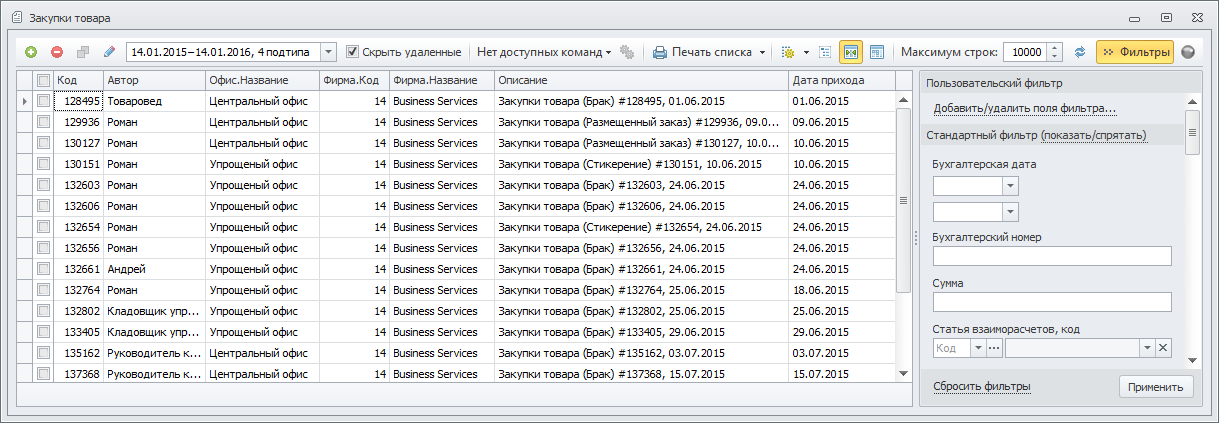
В заголовке формы (закладки) отображается название типа документов. |
|
В панели инструментов расположены следующие элементы:
•кнопка |
|
•кнопка ![]() (горячая клавиша
(горячая клавиша ![]() ) — удаляет выбранные (один или несколько) документы. Выбрать несколько документов можно:
) — удаляет выбранные (один или несколько) документы. Выбрать несколько документов можно:
▪удерживая нажатой клавишу ![]() выбрать интервал строк кликом левой кнопки мыши по первой и последней строке интервала;
выбрать интервал строк кликом левой кнопки мыши по первой и последней строке интервала;
▪удерживая нажатой клавишу ![]() выбирать произвольные строки кликом левой кнопки мыши;
выбирать произвольные строки кликом левой кнопки мыши;
•кнопка ![]() (горячая клавиша
(горячая клавиша ![]() ) — открывает форму редактирования документа. Если выбрано более одного документа, для редактирования будет открыт только один — с наименьшим значением свойства Код;
) — открывает форму редактирования документа. Если выбрано более одного документа, для редактирования будет открыт только один — с наименьшим значением свойства Код;
•кнопка ![]() (сочетание клавиш
(сочетание клавиш ![]() +
+![]() ) — клонирует выбранные (один или несколько) документы. Клон документа не сохраняется сразу в базу данных, а открывается на редактирование. Пользователь может изменить его и подтвердить клонирование нажатием кнопки ОК, либо отменить клонирование, закрыв документ без сохранения. Кнопка клонирования доступна только в тех документах, где она была разрешена разработчиком.
) — клонирует выбранные (один или несколько) документы. Клон документа не сохраняется сразу в базу данных, а открывается на редактирование. Пользователь может изменить его и подтвердить клонирование нажатием кнопки ОК, либо отменить клонирование, закрыв документ без сохранения. Кнопка клонирования доступна только в тех документах, где она была разрешена разработчиком.
•быстрый фильтр — предназначен для фильтрации отображаемых в журнале документов по интервалу дат (проведения) и подтипам. В поле фильтра в панели инструментов отображаются выбранный интервал дат и количество выбранных подтипов документа:
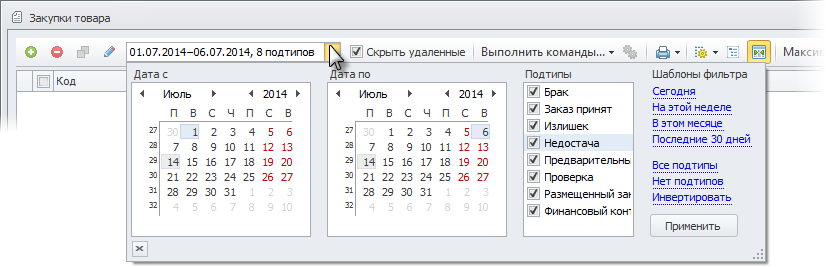
▪интервал дат выбирается установкой начального значения интервала в календаре "Дата с" и конечного значения в "Дата по";
▪в списке "Подтипы" флагами отмечаются подтипы документов, которые следует отображать в журнале. В списке присутствуют только доступные пользователю подтипы;
▪в правой части быстрого фильтра можно воспользоваться шаблонами быстрого выбора, указав интервал дат кликом левой кнопкой мыши по ссылкам:
▪Сегодня — текущий день;
▪На этой неделе — текущая неделя, начиная с понедельника и по текущий день;
▪В этом месяце — текущий месяц, начиная с 1 числа и по текущий день;
▪Посл. 30 дней — интервал, включающий 30 дней, где последний день интервала — текущий;
а также подтипы документа:
▪Все подтипы — все подтипы документа;
▪Нет подтипов — ни один подтип документа не выбран;
▪Инвертировать — сменить состояние флагов у подтипов на противоположное (установленные флаги будут сняты, снятые — установлены);
▪кнопка "Применить" позволяет применить внесенные в фильтр коррективы к журналу документов;
▪кнопка ![]() в левом нижнем углу фильтра закрывает его без применения. Того же эффекта можно добиться кликом левой кнопки мыши в любой области журнала документов вне фильтра.
в левом нижнем углу фильтра закрывает его без применения. Того же эффекта можно добиться кликом левой кнопки мыши в любой области журнала документов вне фильтра.
Двойной клик левой кнопкой мыши по элементам быстрого фильтра, например, дате в календаре или опции быстрого выбора интервала дат, эквивалентен нажатию кнопки "Применить", т.е. позволяет одновременно и выбрать опцию и применить все внесенные в фильтр коррективы к журналу документов;
•флаг Скрыть удаленные — с установленным флагом в журнале не отображаются удаленные документы;
•кнопка "Выполнить команды..." — открывает список команд, которые можно совершить над выбранными (одним или более) документами:

Для выполнения команды над несколькими документами, эти документы необходимо предварительно выбрать. Чтобы исключить выполнение команд над случайными документами, их выбор осуществляется установкой флагов в служебной колонке с заголовком ![]() . Можно просто устанавливать флаги для каждого документа в отдельности кликом левой клавишей мыши по флагам (либо клавишей
. Можно просто устанавливать флаги для каждого документа в отдельности кликом левой клавишей мыши по флагам (либо клавишей ![]() ). Можно выделить несколько документов и установить флаги одним кликом по флагу любого из них (или нажатием клавиши
). Можно выделить несколько документов и установить флаги одним кликом по флагу любого из них (или нажатием клавиши ![]() ):
):

Можно выбрать все документы в журнале, при необходимости предварительно отфильтровав их, кликнув левой кнопкой мыши по флагу в заголовке:

Надпись на кнопке меняется на "Нет доступных команд", если для журнала документов таковых нет или они недоступны пользователю;
•кнопка ![]() — открывает форму настройки команд, которая подробно описана в одноименном разделе. С ее помощью можно настроить список команд, доступный по кнопке "Выполнить команды..." в панели инструментов, а также поместить наиболее востребованные из команд в панель быстрого доступа в нижней части журнала документов:
— открывает форму настройки команд, которая подробно описана в одноименном разделе. С ее помощью можно настроить список команд, доступный по кнопке "Выполнить команды..." в панели инструментов, а также поместить наиболее востребованные из команд в панель быстрого доступа в нижней части журнала документов:
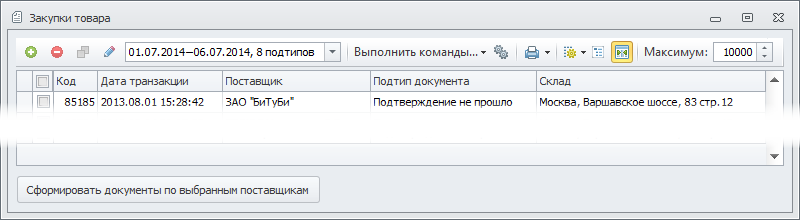
•кнопка ![]() — открывает диалог печати для выбранных (одного или более) документов. При клике по стрелке
— открывает диалог печати для выбранных (одного или более) документов. При клике по стрелке ![]() справа от кнопки печати открывается список доступных форматов, в которые можно экспортировать выбранные документы. Печать подробно описана в одноименном разделе;
справа от кнопки печати открывается список доступных форматов, в которые можно экспортировать выбранные документы. Печать подробно описана в одноименном разделе;
•кнопка ![]() (горячая клавиша
(горячая клавиша ![]() ) — открывает диалог подбора отображаемых в журнале колонок (свойств) документа. Подбор колонок подробно описан в разделе Подбор колонок списковых форм;
) — открывает диалог подбора отображаемых в журнале колонок (свойств) документа. Подбор колонок подробно описан в разделе Подбор колонок списковых форм;
•кнопка ![]() (сочетание клавиш
(сочетание клавиш ![]() +
+![]() ) — отображает/скрывает панель группировки. Подробно про группировки написано в разделе Элементы управления экранных форм — Таблица;
) — отображает/скрывает панель группировки. Подробно про группировки написано в разделе Элементы управления экранных форм — Таблица;
•кнопка ![]() — устанавливает оптимальную ширину колонок таблицы журнала документов, при которой все их значения будут помещаться в ячейках таблицы целиком, причем ширина колонок может быть не только увеличена, но и уменьшена, если она чрезмерна. В нажатом состоянии, как в приведенном в начале раздела примере, суммарная ширина колонок таблицы соответствует размеру окна журнала документов и изменяется вместе с ним, а иконка кнопки меняет вид на
— устанавливает оптимальную ширину колонок таблицы журнала документов, при которой все их значения будут помещаться в ячейках таблицы целиком, причем ширина колонок может быть не только увеличена, но и уменьшена, если она чрезмерна. В нажатом состоянии, как в приведенном в начале раздела примере, суммарная ширина колонок таблицы соответствует размеру окна журнала документов и изменяется вместе с ним, а иконка кнопки меняет вид на ![]() ;
;
•кнопка |
|
•поле "Максимум строк" — ограничивает максимальное число отображаемых в журнале документов. Чем больше документов содержит журнал, тем больше времени тратится для их вывода на экран. Для того, чтобы приложение не зависало при открытии журналов с большим количеством документов и существует этот фильтр. Если фильтр срабатывает, т.е. ограничивает число отображаемых документов, надпись меняется на следующую: ![]()
Чтобы изменить лимит выводимых строк следует ввести в поле "Максимум строк" новое значение (стрелки справа от поля увеличивают/уменьшают значение лимита с шагом в 1000) и нажать ![]() или кнопку
или кнопку ![]() ;
;
•кнопка ![]() (горячая клавиша
(горячая клавиша ![]() ) — обновляет список документов. Фактически нажатие кнопки приводит к тому же эффекту, как закрытие и повторное открытие журнала документов;
) — обновляет список документов. Фактически нажатие кнопки приводит к тому же эффекту, как закрытие и повторное открытие журнала документов;
•кнопка "Фильтры" (сочетание клавиш ![]() +
+![]() ) — отображает/скрывает фильтр журнала документов. Подробнее про него написано в разделе фильтр списковых форм.
) — отображает/скрывает фильтр журнала документов. Подробнее про него написано в разделе фильтр списковых форм.
Если ширина журнала не позволяет всем элементам поместиться в панели инструментов, недостающие можно найти в раскрывающемся списке, доступном по нажатию стрелки ![]() справа в конце панели:
справа в конце панели:

По клику правой кнопкой мыши по любому из документов открывается контекстное меню: •пункт меню "Редактировать" — открывает форму редактирования выбранного документа; •пункт меню "Удалить" — удаляет выбранные (один или несколько) документы; •пункт меню "Клонировать" — клонирует выбранные (один или несколько) документы; •пункт меню "Выполнить" — содержит команды, которые можно выполнить над выбранным документом (эти же команды доступны и в форме редактирования документа); •пункт меню "Печать" — открывает диалог печати для выбранного документа; •пункт меню "Экспортировать в..." — содержит список доступных форматов, в которые можно экспортировать выбранный документ. •пункт меню "Выбирать строки" — переключает режим копирования в буфер обмена. В этом режиме будем скопирована вся (или все) выделенные строки; |
|
•пункт меню "Выбирать ячейки" - включает выбор отдельных ячеек;