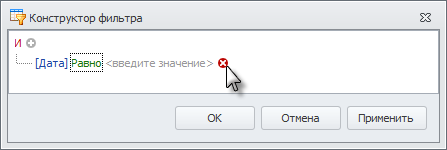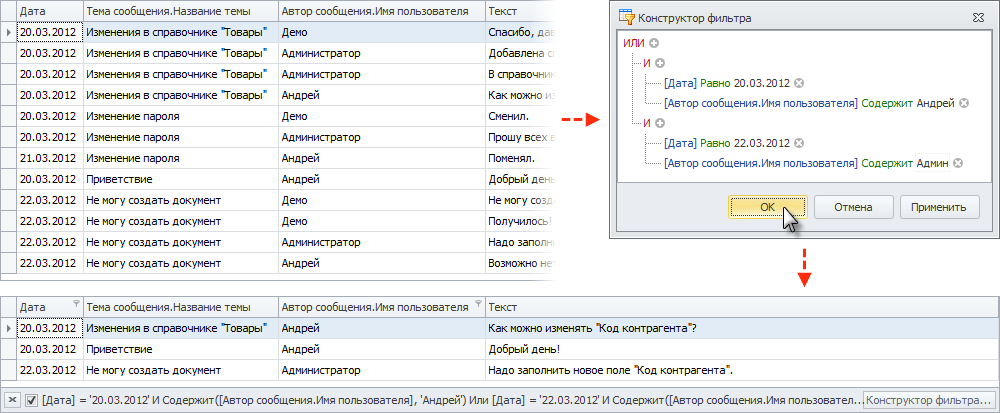Таблица
Этот элемент управления используются для отображения таблиц, например, в справочниках или документах:

![]() Выделенное содержимое таблицы можно скопировать с помощью комбинации горячих клавиш
Выделенное содержимое таблицы можно скопировать с помощью комбинации горячих клавиш ![]() +
+![]() .
.
При наведении курсора мыши на заголовок любой колонки таблицы в ее правом верхнем углу появляется кнопка быстрого фильтра ![]() . При клике по ней левой кнопкой мыши раскрывается список значений фильтра. В список фильтра попадают три значения по умолчанию – (Условие...), (Пустые) и (Непустые), а так же все значения ячеек данной колонки. Выбрав одно из значений, можно отфильтровать по нему данные таблицы – строки с остальными значениями будут скрыты:
. При клике по ней левой кнопкой мыши раскрывается список значений фильтра. В список фильтра попадают три значения по умолчанию – (Условие...), (Пустые) и (Непустые), а так же все значения ячеек данной колонки. Выбрав одно из значений, можно отфильтровать по нему данные таблицы – строки с остальными значениями будут скрыты:
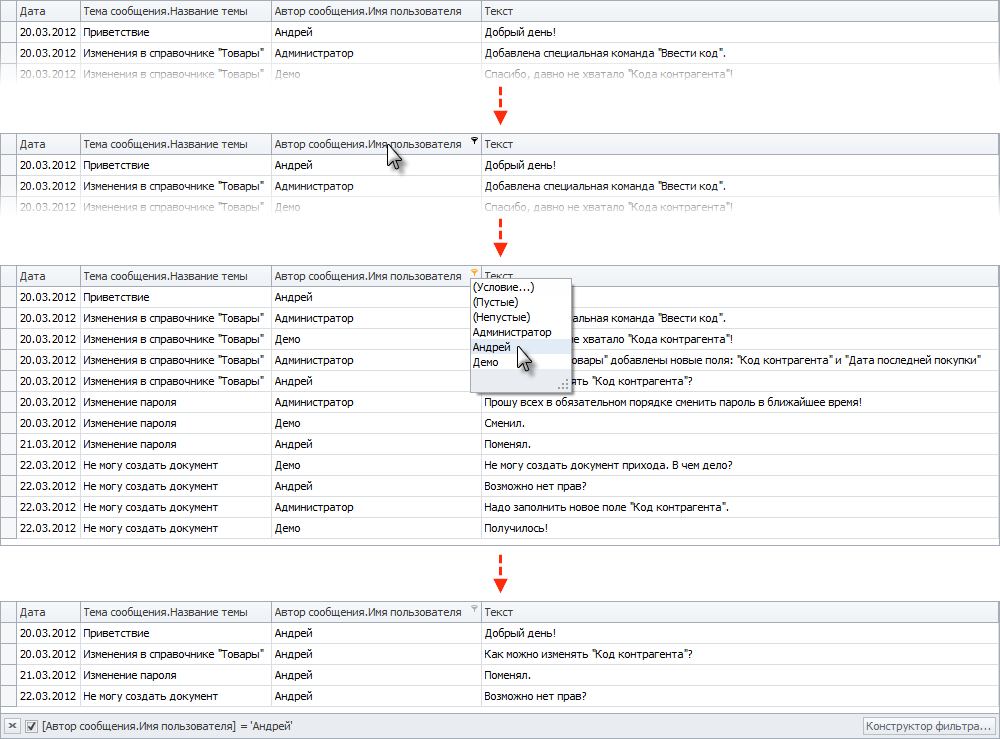
Выбрав в качестве значения фильтра системные (Пустые) или (Непустые), можно отфильтровать все строки таблицы с соответственно незаполненными или заполненными значениями фильтруемой колонки.
При выборе системного значения (Условие...) открывается "Пользовательский автофильтр":
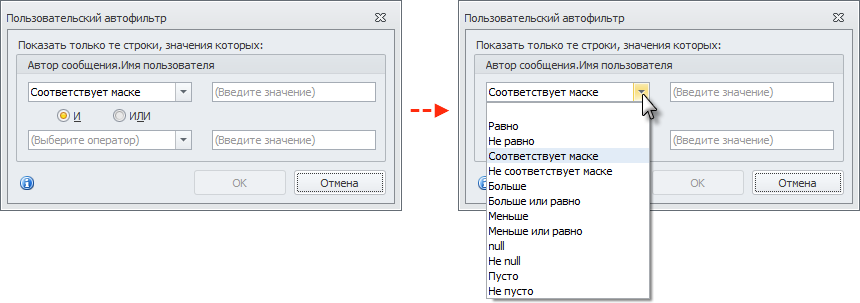
О том, что на колонке установлен фильтр, свидетельствует кнопка ![]() в ее правом верхнем углу:
в ее правом верхнем углу:
![]()
Сбросить установленный фильтр можно несколькими способами:
•снять флаг фильтра в появляющейся при его включении строке в нижней части таблицы (в этом случае строка не пропадет, и фильтр с теми же параметрами можно будет применить обратно, повторно установив флаг):

•или же удалить фильтр, нажав на крестик ![]() в той же строке в нижней части таблицы (в этом случае строка пропадет):
в той же строке в нижней части таблицы (в этом случае строка пропадет):

•выбрать первое значение – (Все) – в раскрывающемся списке фильтра, которое появляется лишь когда фильтр установлен:
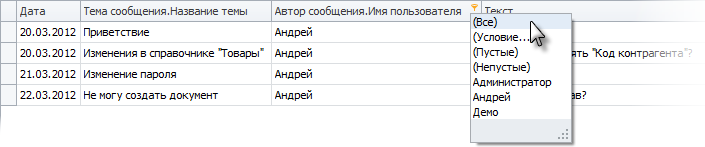
•выбрать пункт "Очистить фильтр" контекстного меню, раскрывающегося по клику правой кнопкой мыши на заголовке колонки, по которой производится фильтрация (пункт появляется только когда фильтр установлен):
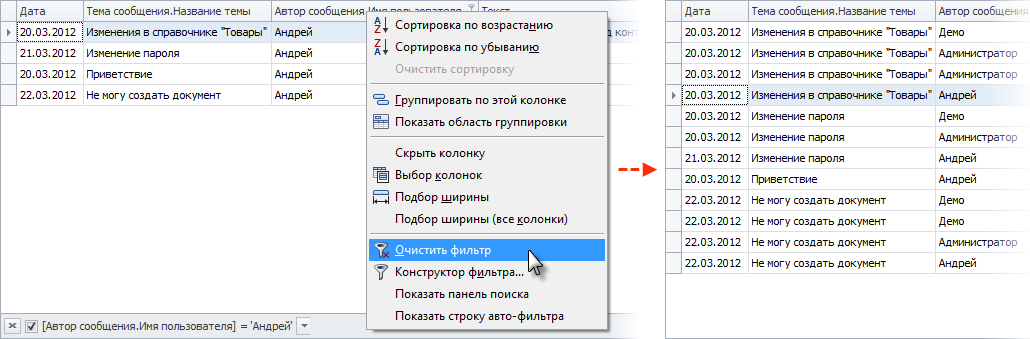
Нажатие на кнопку "Конструктор фильтра..." в появляющейся при включении фильтра строке в нижней части таблицы вызовет конструктор фильтра, который будет подробно описан чуть позже в этой же главе:
![]()
Все последние выбранные значения фильтра отображаются в строке фильтра в нижней части таблицы. Просмотреть и выбрать их можно в раскрывающемся списке, нажав на стрелку ![]() справа от текущего значения фильтра. При наведении курсора на строку списка в ее правой части появляется крестик
справа от текущего значения фильтра. При наведении курсора на строку списка в ее правой части появляется крестик ![]() по нажатию на который можно удалить значение:
по нажатию на который можно удалить значение:
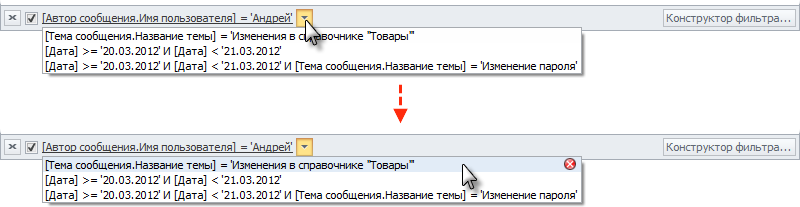
Также последние выбранные значения фильтра каждой из колонок отображаются в начале их раскрывающегося списка и отделены от него двойной чертой. Их также можно удалить, нажав на крестик ![]() в правой части строки:
в правой части строки:
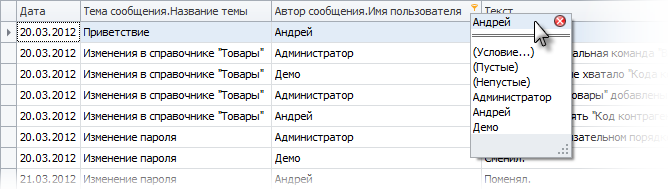
Колонки таблицы можно упорядочивать в любой последовательности, удерживая левой кнопкой мыши их заголовок и перетаскивая:
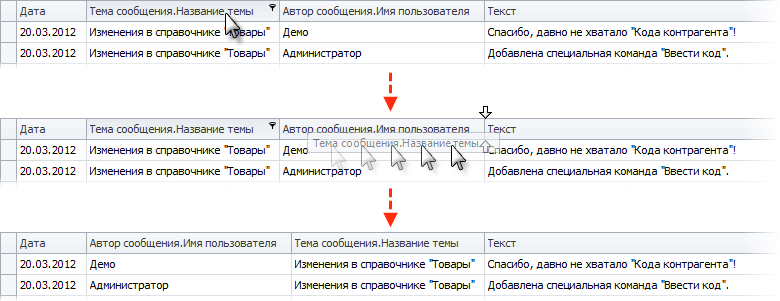
Ширину колонок таблицы можно изменять. Для этого следует навести курсор мыши на их границу и, когда он сменит форму ![]() , перемещать его, удерживая нажатой левую кнопку мыши:
, перемещать его, удерживая нажатой левую кнопку мыши:
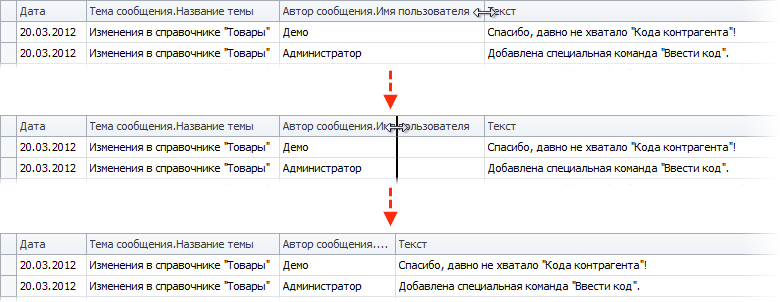
Также можно установить оптимальную ширину колонки, при которой все ее значения будут помещаться в ячейках целиком. Для этого следует навести курсор мыши на границу колонок и, когда он сменит форму ![]() , дважды кликнуть левой кнопкой мыши. В результате будет установлена оптимальная ширина для левой от курсора колонки.
, дважды кликнуть левой кнопкой мыши. В результате будет установлена оптимальная ширина для левой от курсора колонки.
Таблицу можно упорядочить по возрастанию или убыванию значений любой из ее колонок, кликнув по ее заголовку левой кнопкой мыши. Индикацией сортировки и того, как упорядочены значения колонки – по возрастанию ![]() или убыванию
или убыванию ![]() – служит маркер в правой части ее заголовка:
– служит маркер в правой части ее заголовка:
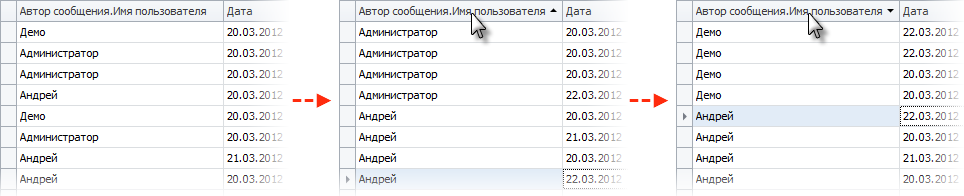
Сортировки колонок можно сочетать друг с другом, одновременно упорядочивая таблицу по значениям двух и более из них. Для этого при установке сортировок следует удерживать нажатой клавишу ![]() . При этом сортировка по следующей колонке будет производится без нарушения сортировки предыдущей.
. При этом сортировка по следующей колонке будет производится без нарушения сортировки предыдущей.
Расширенный функционал настройки вида таблицы доступен через контекстное меню, которое открывается по клику правой кнопкой мыши по заголовку любой из колонок таблицы:
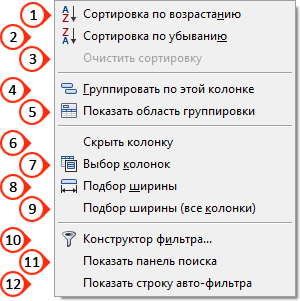
(1) сортирует значения выбранной колонки по алфавиту;
(2) сортирует значения выбранной колонки по алфавиту в обратном порядке. Сортировки колонок можно сочетать друг с другом:
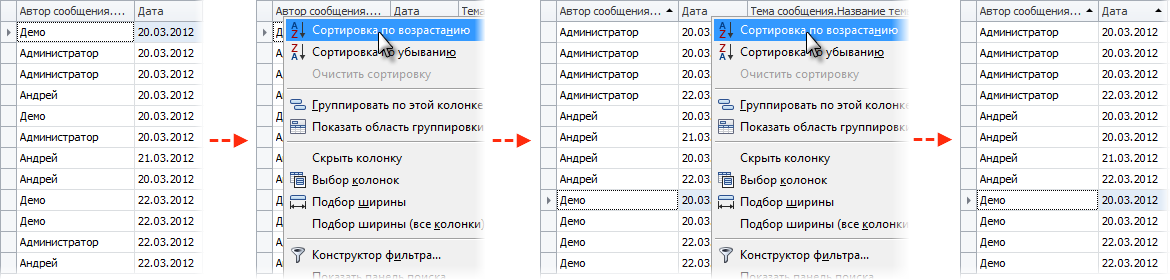
(3) сбрасывает настройки сортировки выбранной колонки;
(4) группирует данные таблицы по значениям выбранной колонки. Колонка, по которой производится группировка, скрывается из таблицы, а ее значения в формате [Название колонки].[Значение] становятся группами, по которым консолидируются данные таблицы:
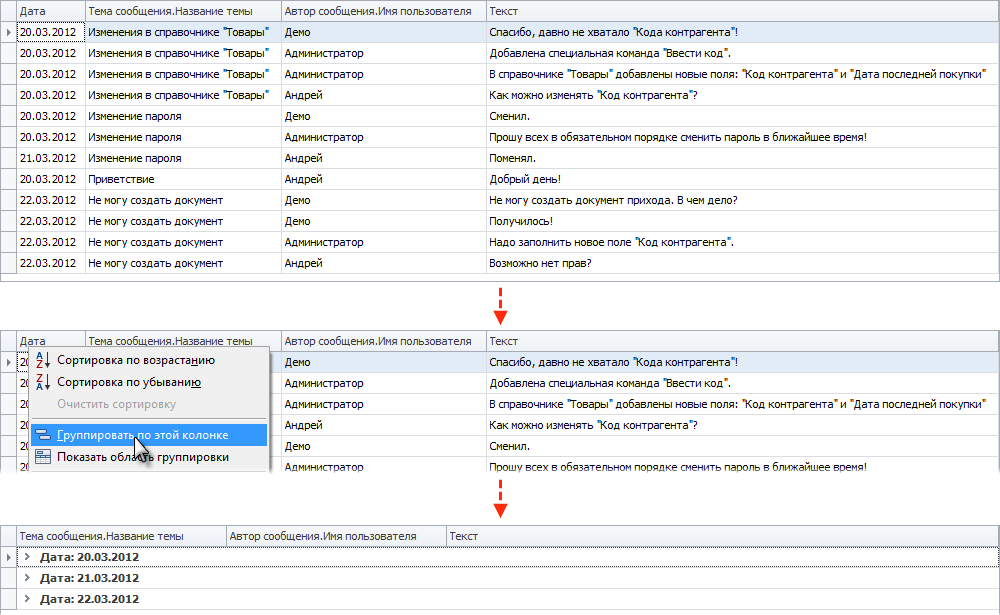
Все группы создаются свернутыми, развернуть их можно кликом левой кнопкой мыши по стрелке ![]() слева от названия группы:
слева от названия группы:
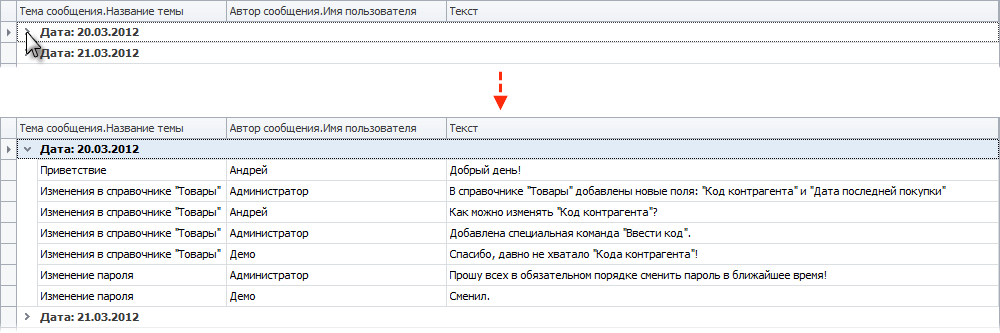
Группировку имеет смысл применять к колонке, которая содержит повторяющиеся значения и по которой целесообразно сортировать данные. Таковой является, например, дата.
Группировки можно сочетать. В этом случае группировка, примененная второй, будет осуществлена внутри данных каждой первой группировки:
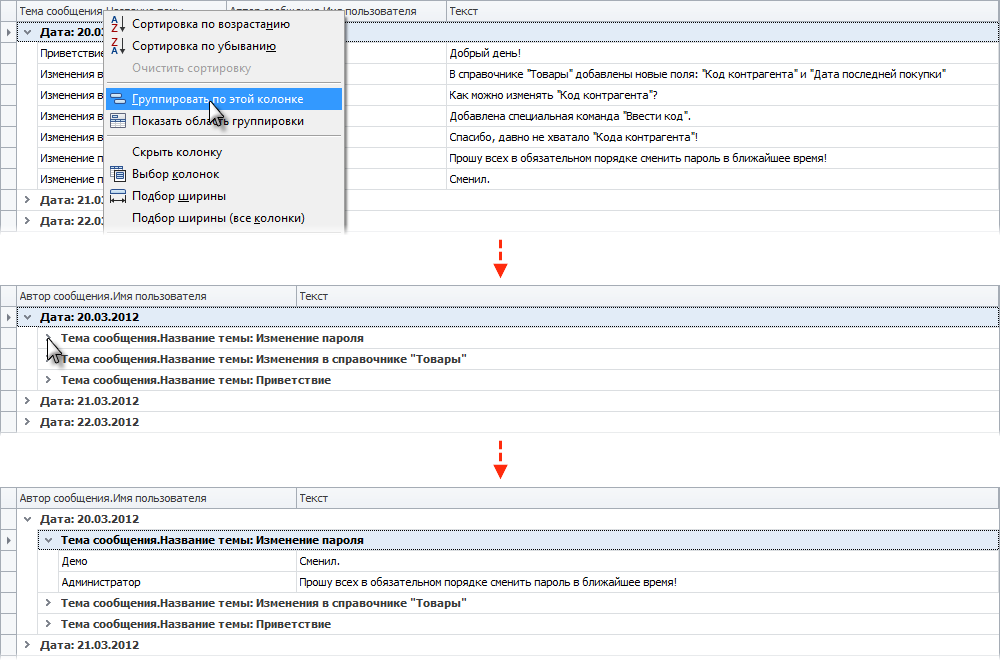
(5) открывает над заголовками колонок область группировки. С ее помощью можно осуществлять сложные группировки данных таблицы по значениям нескольких колонок, изменять порядок (вложенность) существующих или отменять их. Вот так, например, выглядит область группировки для приведенного ранее примера:
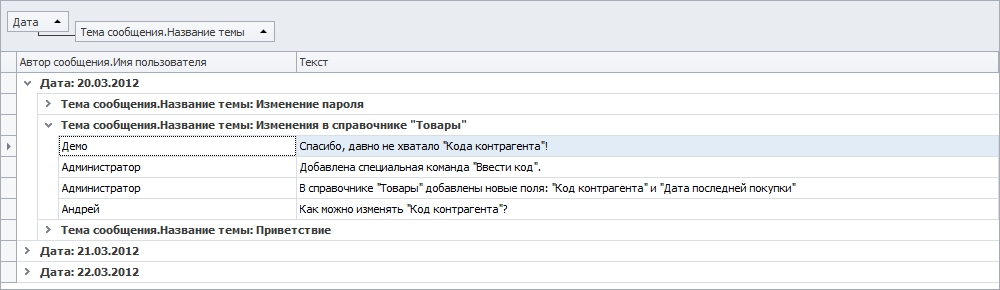
Как можно видеть по индикатору сортировки ![]() в заголовках колонок, по которым осуществляется группировка – их можно сортировать. Причем по умолчанию они упорядочены по возрастанию (алфавиту).
в заголовках колонок, по которым осуществляется группировка – их можно сортировать. Причем по умолчанию они упорядочены по возрастанию (алфавиту).
Изменить порядок (вложенность) группировок можно удерживая заголовок колонки в области группировки левой кнопкой мыши и перетаскивая:
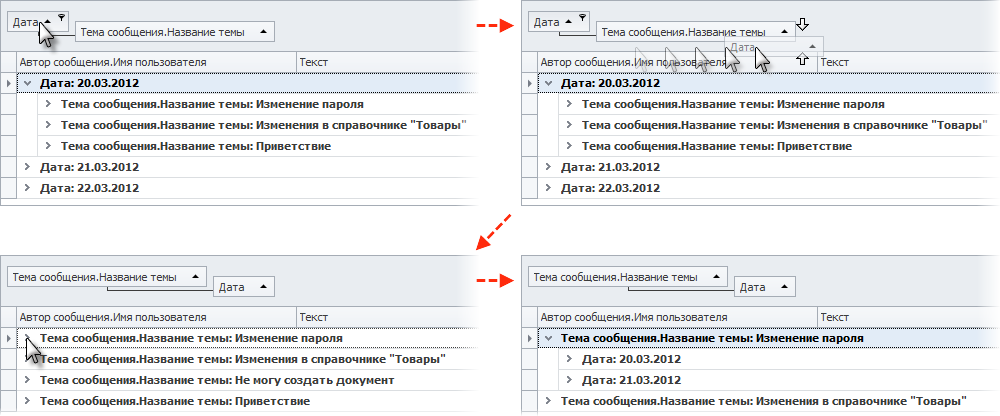
Таким же образом – удерживая нажатой левой кнопкой мыши и и перетаскивая заголовок колонки – можно переместить колонку в область группировки, тем самым сгруппировав по ней данные, или убрать ее обратно в таблицу, отменив таким образом группировку по ней:
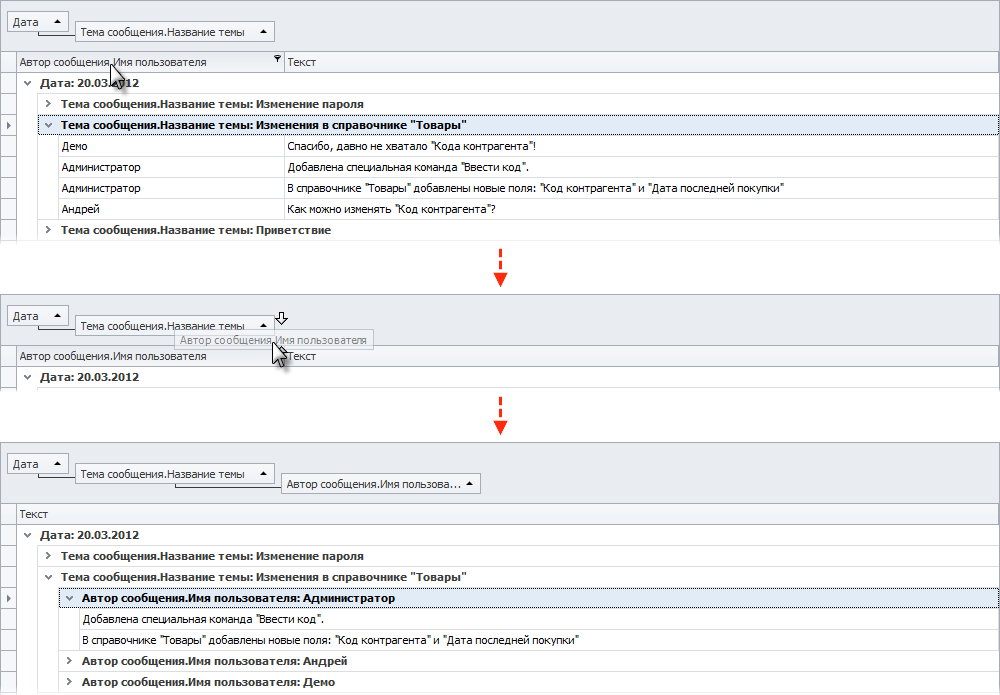
Причем переместить колонку в область группировки можно на любой не обязательно последний уровень.
Отменить группировку по колонке можно выбрав пункт "Разгруппировать" контекстного меню, которое открывается по клику правой кнопкой мыши по заголовку колонки в области группировки:
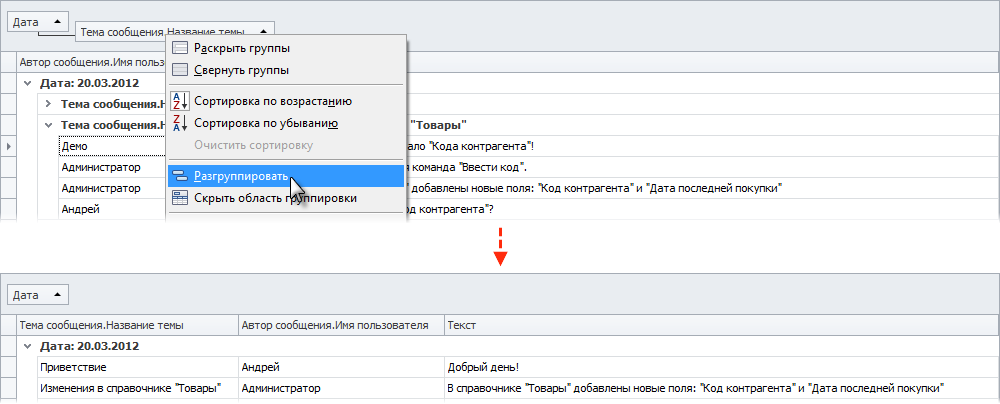
Можно отменить все настройки группировки сразу, выбрав пункт "Разгруппировать" контекстного меню, которое открывается по клику правой кнопкой мыши по области группировки:
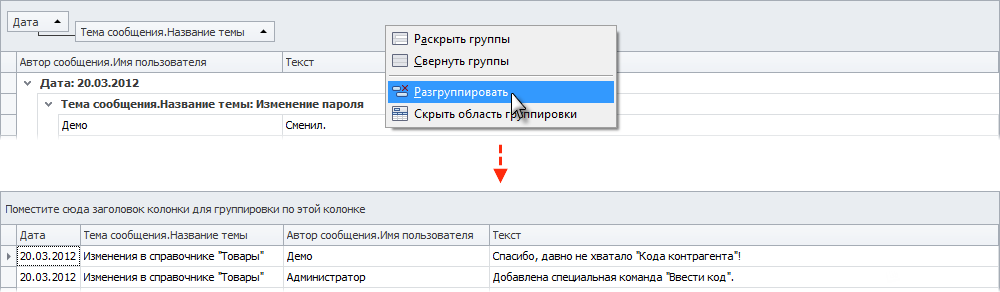
Пункты этого же меню "Раскрыть группы" и "Свернуть группы" соответственно раскрывают и скрывают содержимое всех групп таблицы:
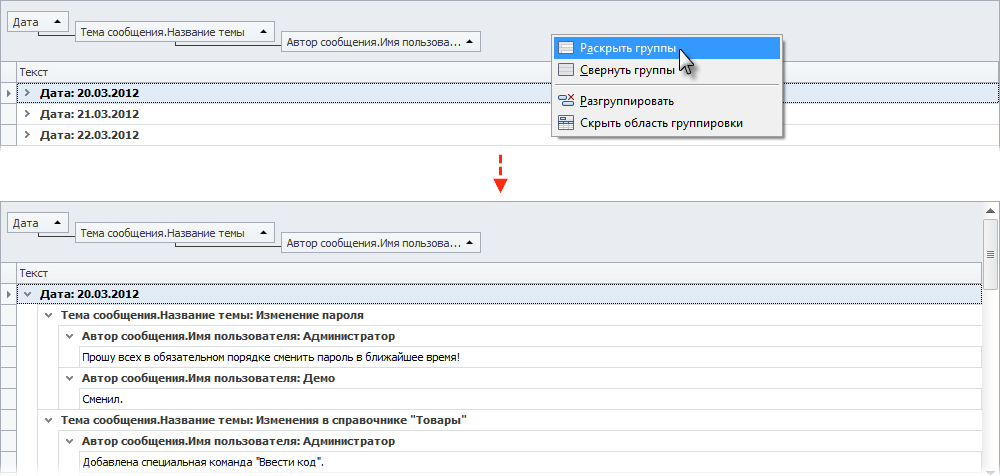
Пункт меню "Скрыть область группировки" скрывает область группировки, не отменяя при этом сами группировки.
Для некоторых типов данных доступны особые возможности группировки. Например, для дат можно менять интервал группы, выбрав соответствующий пункт контекстного меню, которое открывается по клику правой кнопкой мыши по заголовку колонки в области группировки:
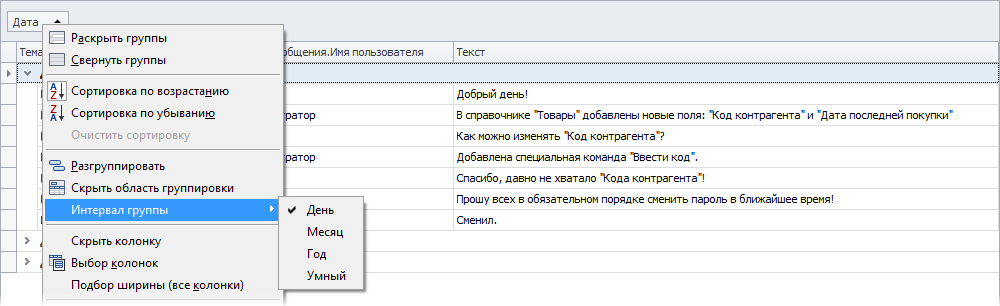
(6) скрывает из таблицы выбранную колонку:
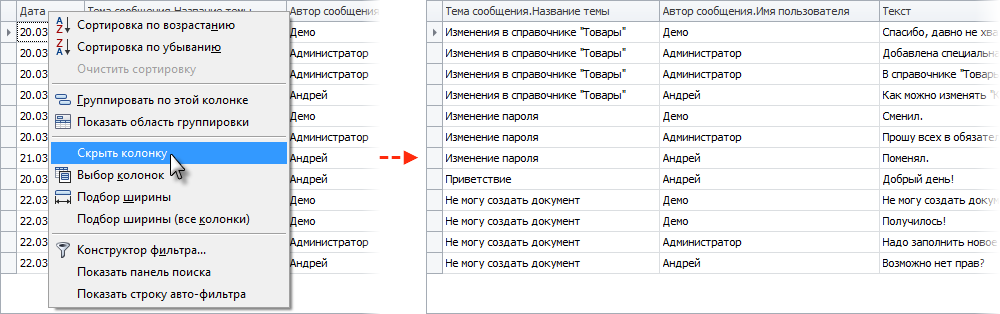
(7) открывает инструмент выбора колонок, предопределенных разработчиком для данной таблицы. C его помощью можно удалить или добавить в таблицу колонки, в том числе и ранее удаленные с помощью пункта меню (6). Добавить колонку в любое место таблицы, можно перетащив ее из списка "Выбор колонок" удерживая нажатой левой кнопкой мыши:
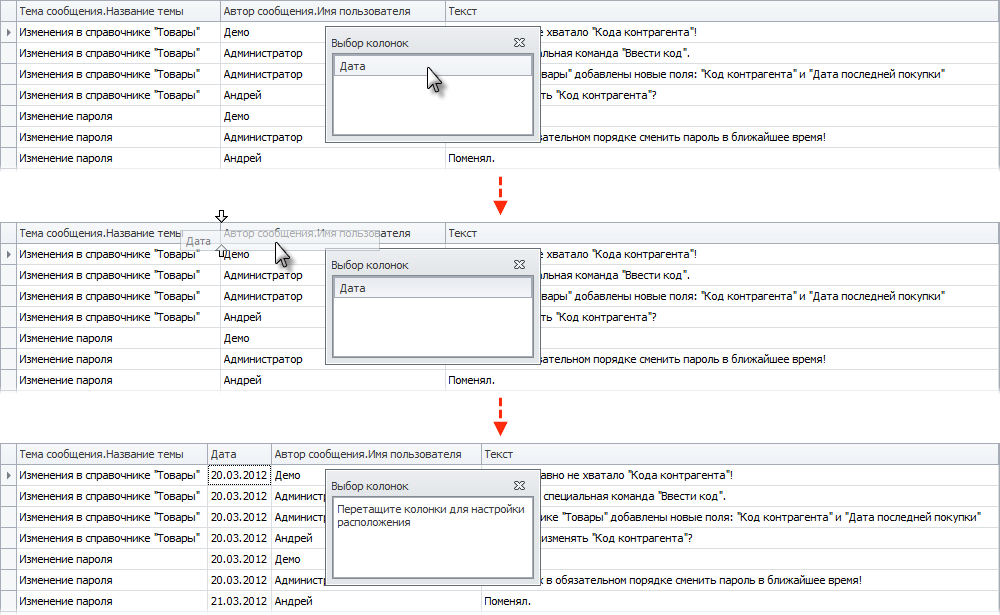
Можно также добавить колонку в конец таблицы, просто дважды кликнув по ней левой кнопкой мыши в списке "Выбор колонок".
(8) устанавливает оптимальную ширину для выбранной колонки, при которой все ее значения будут помещаться в ячейках целиком, причем ширина колонки может быть не только увеличена, но и уменьшена, если она чрезмерна:
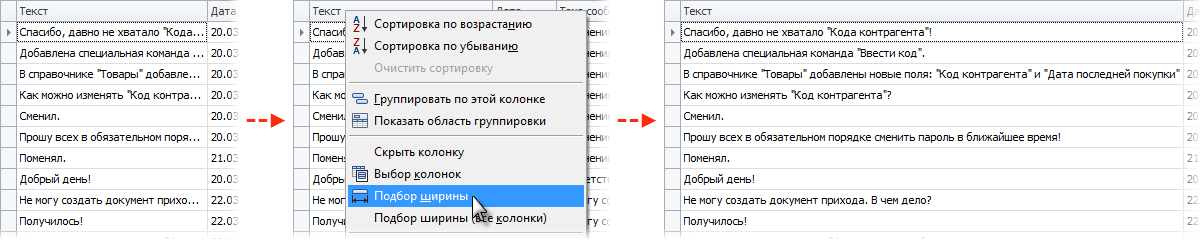
(9) устанавливает оптимальную ширину для всех колонок таблицы:
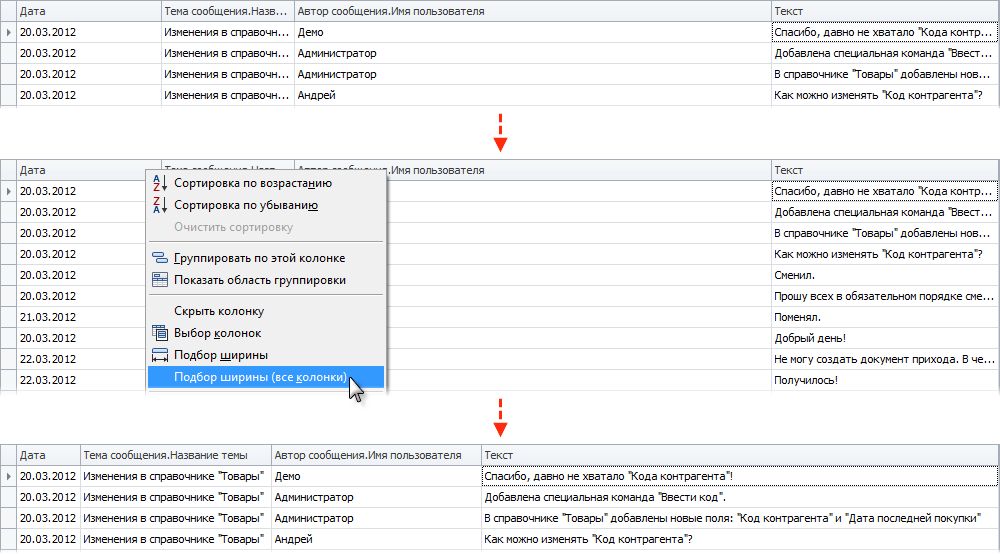
(10) открывает инструмент "Конструктор фильтра". С его помощью посредством логических выражений можно фильтровать содержание таблицы сколь угодно сложным способом. По умолчанию в конструктор добавляется та колонка, на заголовке которой был вызван фильтр:
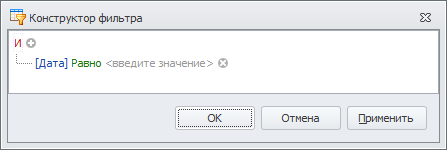
Все действия с логическими выражениями в конструкторе совершаются кликом левой кнопкой мыши:
•при нажатии на логический оператор, связывающий несколько условий фильтра, производится его выбор:
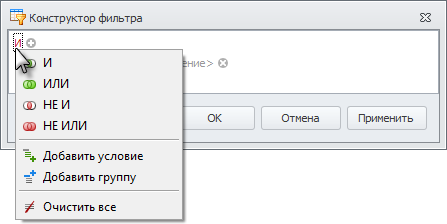
▪оператор "И" – результатом работы фильтра будут строки таблицы, удовлетворяющие одновременно всем условиям объединенным этим логическим оператором;
▪оператор "ИЛИ" – результатом работы фильтра будут строки таблицы, удовлетворяющие хотя бы одному из условий объединенных этим логическим оператором;
▪оператор "НЕ И" – результатом работы фильтра будут все строки таблицы, за исключением удовлетворяющих одновременно всем условиям объединенным этим логическим оператором;
▪оператор "НЕ ИЛИ" – результатом работы фильтра будут все строки таблицы, за исключением удовлетворяющих хотя бы одному из условий объединенных этим логическим оператором.
Кроме того, через это меню можно добавить новое значение фильтра в текущую группу логического оператора (пункт "Добавить условие") или новую группу значений объединенную своим логическим оператором (пункт "Добавить группу"):
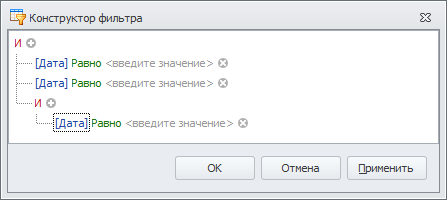
Также можно очистить все условия фильтра (пункт "Очистить все"). При нажатии на логический оператор вложенной группы этот пункт меню меняется на "Удалить группу" и удаляет соответственно только выбранную группу условий фильтра.
•нажатие на кнопку ![]() справа от логического оператора добавляет новое условие в его группу. Кнопка
справа от логического оператора добавляет новое условие в его группу. Кнопка ![]() дублирует пункт "Добавить условие" предыдущего меню:
дублирует пункт "Добавить условие" предыдущего меню:
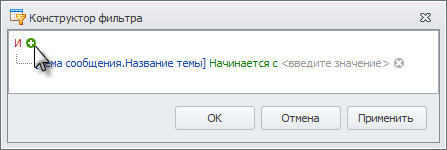
•при нажатии на название колонки в условии фильтра производится ее выбор. В контекстном меню доступны все отображаемые в таблице колонки:
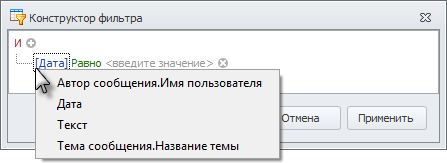
•при нажатии на условие, связывающее колонку со значением, производится его выбор. Для колонок с типом данных дата или текст помимо стандартных существуют специфические условия:
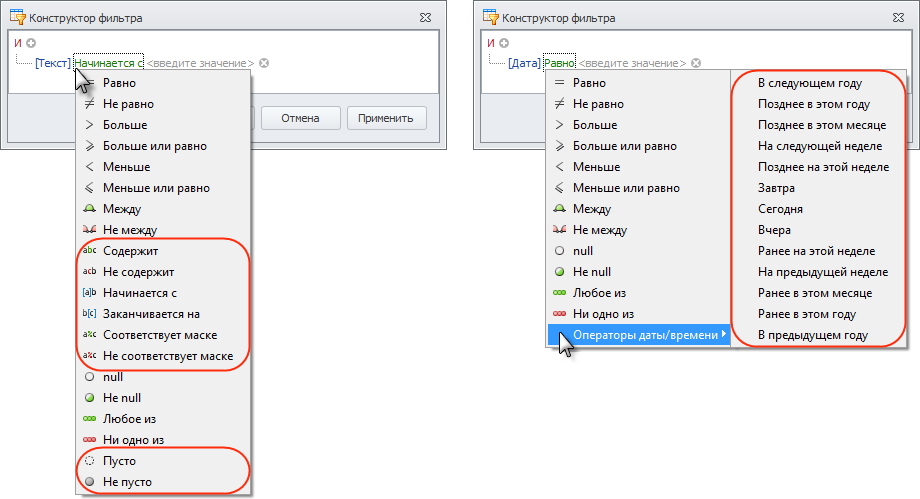
•при нажатии на значение условия производится его выбор. В случае даты – это будет раскрывающийся список, в случае текста – текстовое поле, в случае логического условия – флаг:
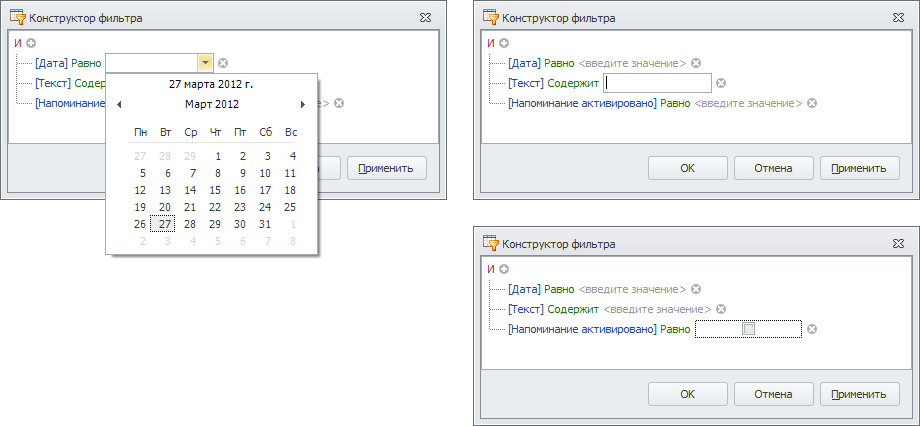
•нажатие на кнопку |
|
|
Рассмотрим на примере использование "Конструктора фильтра". Если необходимо посмотреть все сообщения от пользователя Андрей за 20 марта 2012 и от Администратора за 22 марта 2012, следует использовать следующие логические выражения:
|
О том, что к колонке применена фильтрация, свидетельствует кнопка ![]() в ее правом верхнем углу.
в ее правом верхнем углу.
Сбросить установленный фильтр можно таким же образом, как и быстрый фильтр, который был описан в начале раздела.
(11) показывает/скрывает над заголовками колонок панель поиска. Чтобы им воспользоваться, следует ввести значение в поле и нажать кнопку "Поиск". Поиск осуществляется среди всех данных таблицы:
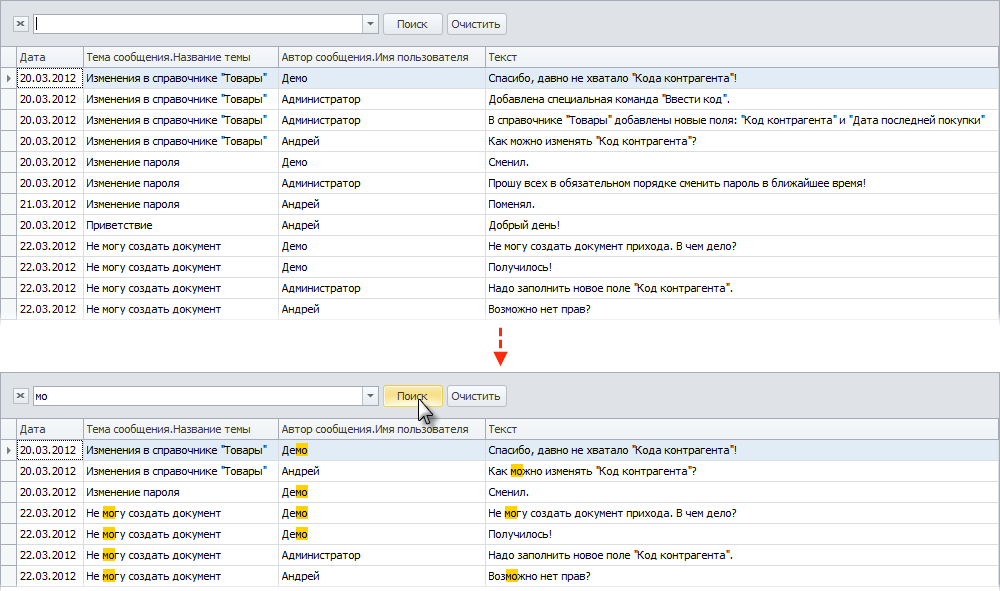
В результате поиска в таблице остаются только те строки, ячейки которых содержат удовлетворяющие условиям поиска результаты выделенные желтым. Кнопка "Очистить" сбрасывает результаты поиска. Кнопка ![]() слева от строки поиска закрывает панель поиска. Стрелка
слева от строки поиска закрывает панель поиска. Стрелка ![]() в строке поиска позволяет выбрать ранее вводимые значения, которые можно удалить из списка нажатием на крестик
в строке поиска позволяет выбрать ранее вводимые значения, которые можно удалить из списка нажатием на крестик ![]() , появляющийся в правой части строки при наведении на нее курсора:
, появляющийся в правой части строки при наведении на нее курсора:

(12) показывает/скрывает под заголовками колонок ячейки авто-фильтра. Авто-фильтр предназначен для быстрой фильтрации содержимого таблицы по значениям колонок. Фильтрация производится по символам, с которых начинаются значения ячеек колонки. Авто-фильтр применяется автоматически по мере ввода символов в строку фильтрации. Можно сочетать фильтрацию по нескольким колонкам:
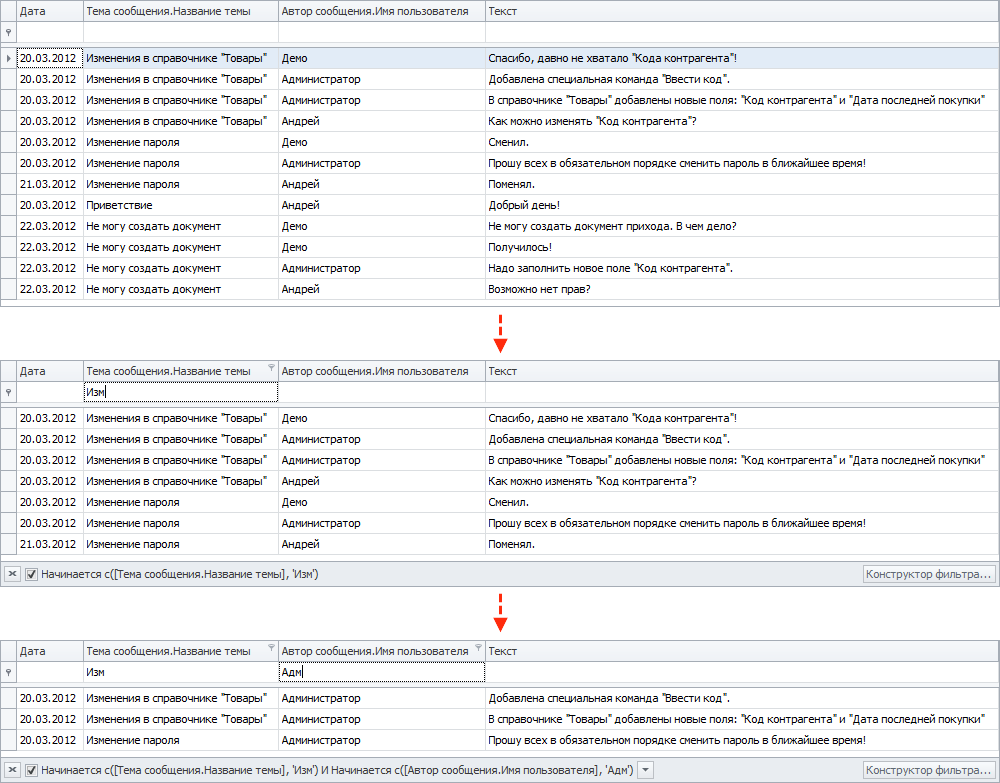
Сбросить установленный авто-фильтр можно таким же образом, как и быстрый фильтр, который был описан в начале раздела.
Некоторые таблицы, например, табличные части документов, могут иметь область подытога в нижней части. В этом случае данные, отображаемые в этой области, можно настраивать для каждой из колонок таблицы через контекстное меню, вызываемое кликом правой кнопкой мыши на области подытога:
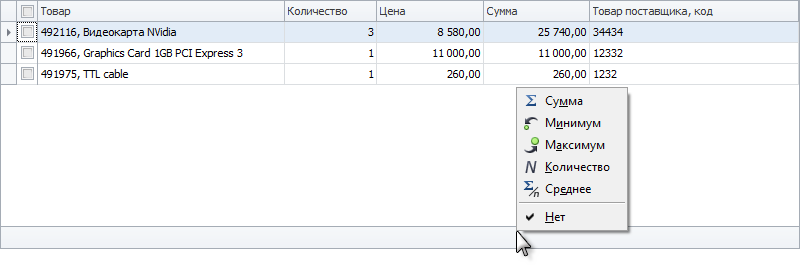
В зависимости от выбранного пункта контекстного меню под выбранной колонкой будет отображаться:
•Сумма – общая сумма значений колонки:

•Минимум – минимальное значение колонки;
•Максимум – максимальное значение колонки;
•Количество – количество строк колонки (таблицы);
•Среднее – среднее арифметическое значение значений колонки.
Для колонки можно добавить более одного значения в область подытога, выбрав пункт контекстного меню Добавить новую сумму, который доступен для колонок с уже выбранным одним или более подытогом:
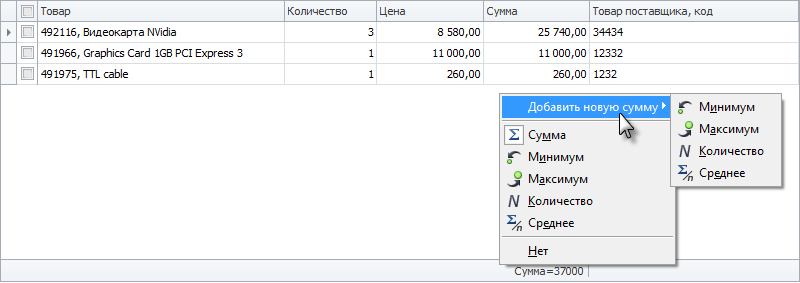
Удалить значение конкретного подытога колонки можно выбором пункта Нет контекстного меню. Удалить значения всех подытогов – выбором пункта Очистить элементы, который доступен для колонок с более чем одним выбранным подытогом.