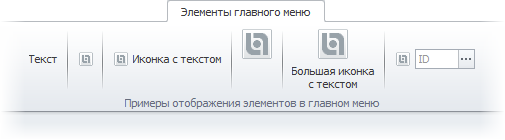Главное меню
Главное меню реализовано с помощью закладок (1) на которых сгруппированы (3) команды (2), а также панели быстрого доступа (4):
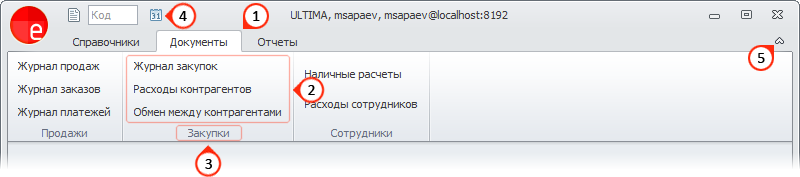
С помощью команд главного меню можно открыть справочники или журналы документов, запустить отчеты или выполнить команды и т.д.
Команды могут отображаться в главном меню несколькими способами: •просто текст; •маленькая иконка; •маленькая иконка с текстом; •большая иконка; |
|
•большая иконка, сопровождающаяся текстом;
•и, наконец, специальный элемент для справочников, содержащий: иконку справочника ![]() , поле для быстрого открытия записи справочника по ее идентификатору
, поле для быстрого открытия записи справочника по ее идентификатору ![]() и кнопку открытия списковой формы справочника
и кнопку открытия списковой формы справочника ![]() . Для быстрого открытия записи справочника следует ввести ее идентификатор в поле ID и нажать клавишу
. Для быстрого открытия записи справочника следует ввести ее идентификатор в поле ID и нажать клавишу ![]() :
:
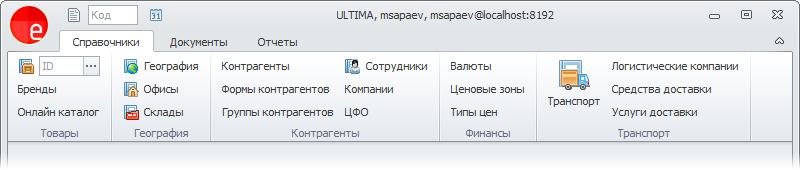
Главное меню можно скрыть, кликнув левой кнопкой мыши по стрелке (5). В этом случае оно будет открываться при выборе закладки, а затем, после выбора команды, автоматически сворачиваться. Это удобно использовать при небольшом разрешении экрана по вертикали, например, на ноутбуках с небольшим разрешением экрана или широкоформатной матрицей, чтобы экономить рабочее пространство:
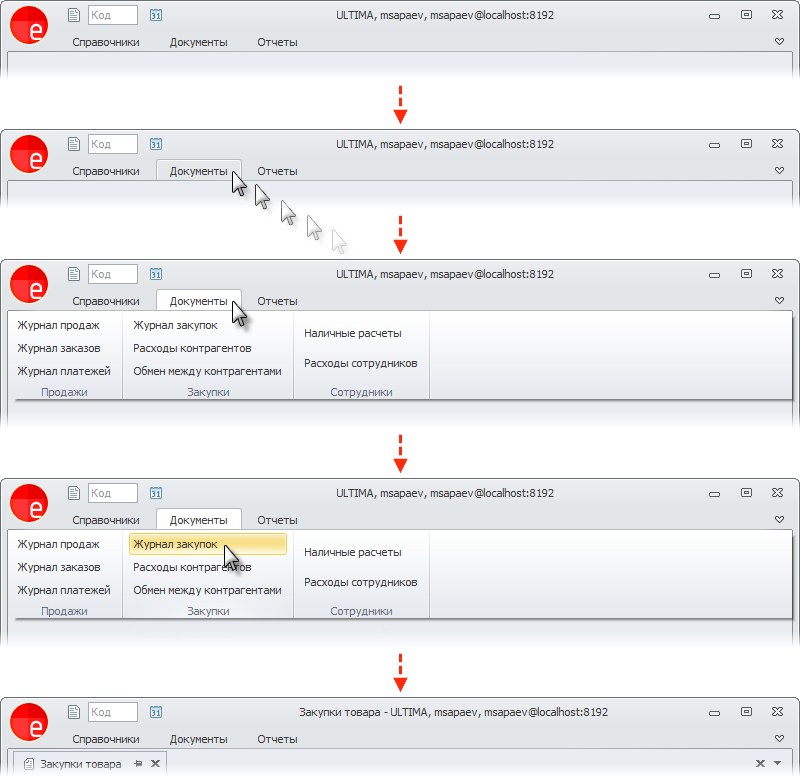
При повторном нажатии на стрелку (5) главное меню развернется и уже не будет сворачиваться. Того же эффекта постоянного сокрытия/отображения главного меню можно добиться двойным кликов левой кнопкой мыши по любой из его закладок.
![]() Также переключаться между режимами сокрытия и постоянного отображения главного меню можно с помощью комбинации горячих клавиш
Также переключаться между режимами сокрытия и постоянного отображения главного меню можно с помощью комбинации горячих клавиш ![]() +
+![]() .
.
При наведении курсора на кнопку панели быстрого доступа (4) появляется описании объекта (команды), открываемого по нажатию на нее:

Самый левый объект на панели быстрого доступа ![]() предназначен для открытия документа по идентификатору. Этот функционал доступен для любого пользователя. Для открытия документа следует ввести его идентификатор в поле ID и нажать клавишу
предназначен для открытия документа по идентификатору. Этот функционал доступен для любого пользователя. Для открытия документа следует ввести его идентификатор в поле ID и нажать клавишу ![]() .
.
По клику правой кнопкой мыши на какой-либо из команд открывается контекстное меню:
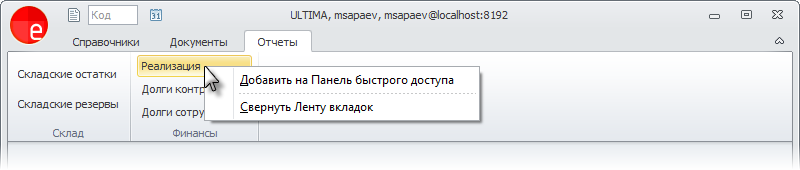
•пункт меню "Добавить на Панель быстрого доступа" добавит выбранную команду на панель быстрого доступа (4):
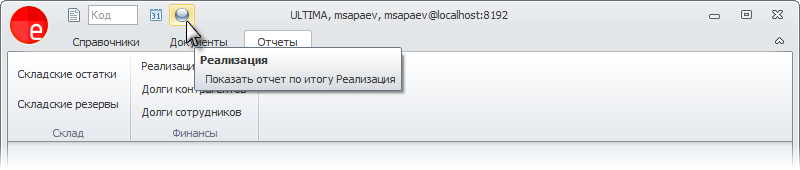
Удалить добавленную команду из панели быстрого доступа, можно кликнув по ней правой кнопкой мыши и выбрав в открывшемся меню пункт "Удалить с Панели быстрого доступа":
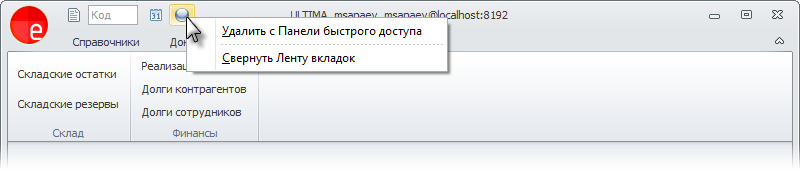
Все изменения (как добавленные, так и удаленные команды), внесенные таким образом в панель быстрого доступа, будут отменены при повторном запуске приложения;
•пункт меню "Свернуть ленту вкладок" скрывает главное меню, дублируя функционал кнопки (5).
Внешний вид главного меню может быть гибко настроен. Однако осуществить процесс настройки может только пользователь, обладающими специальными полномочиями. |
|