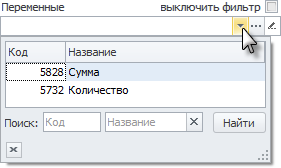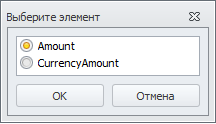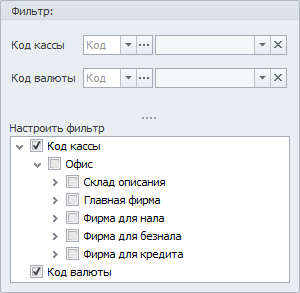Форма параметров отчета
Перед построением отчета его необходимо настроить с помощью формы параметров:
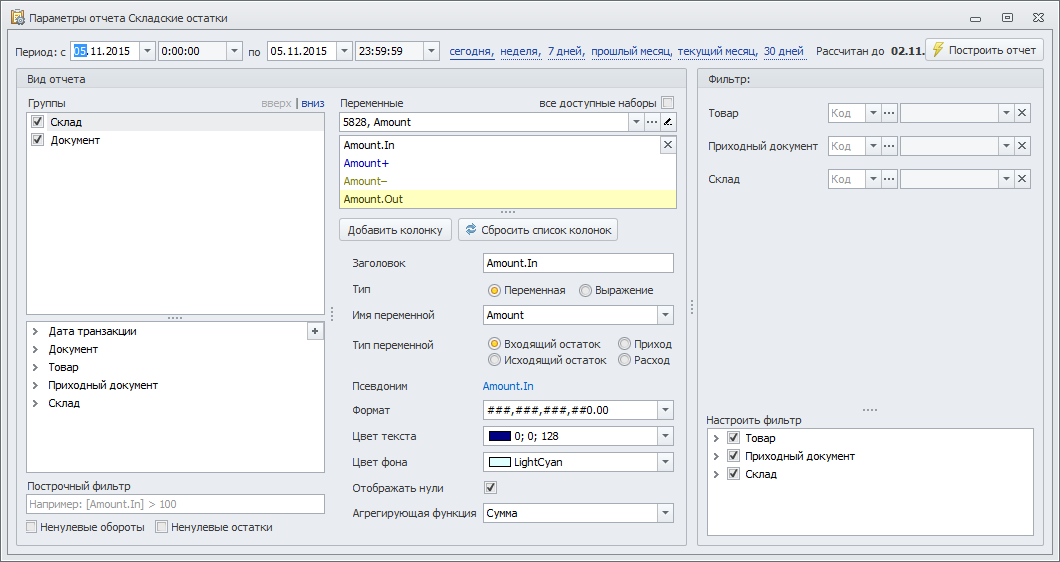
![]() Измерения итога выступают в роли параметров, по которым можно осуществлять группировку данных отчета. При этом в качестве объектов группировки могут выступать как сами измерения – записи справочника (или документа)– так и их свойства-ссылки, доступные по клику левой кнопкой мыши по стрелке
Измерения итога выступают в роли параметров, по которым можно осуществлять группировку данных отчета. При этом в качестве объектов группировки могут выступать как сами измерения – записи справочника (или документа)– так и их свойства-ссылки, доступные по клику левой кнопкой мыши по стрелке ![]() слева от названия измерения. Параметры группировки доступны в области "Вид отчета" — "Группы". Помимо измерений итога группировать данные отчета можно по различным интервалам Дат транзакций и свойствам Документов:
слева от названия измерения. Параметры группировки доступны в области "Вид отчета" — "Группы". Помимо измерений итога группировать данные отчета можно по различным интервалам Дат транзакций и свойствам Документов:
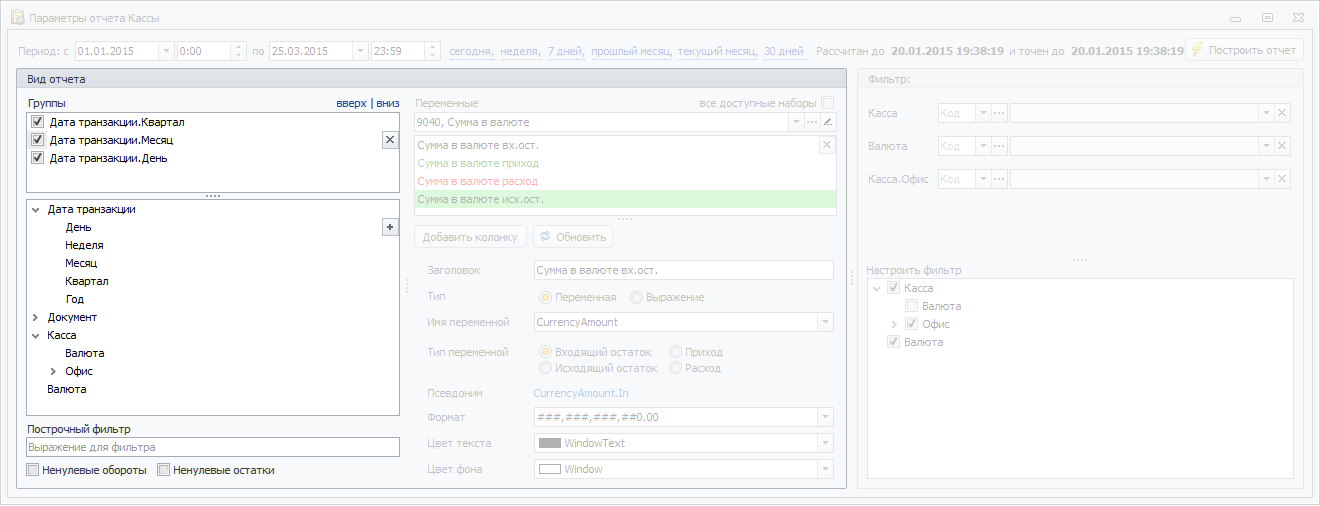
Вверху области "Группы" доступен список выбранных групп, по которым будет осуществляться группировка данных отчета, внизу – список всех доступных для выбора в качестве групп объектов. Добавление групп осуществляется их выбором в списке внизу и кликом левой кнопкой мыши по кнопке ![]() справа (кнопка появится после выбора группы, так же можно добавить двойным кликом). Удаление – выбором в верхнем списке и кликом по кнопке
справа (кнопка появится после выбора группы, так же можно добавить двойным кликом). Удаление – выбором в верхнем списке и кликом по кнопке ![]() .
.
Можно не удаляя группу из верхнего списка отменить группировку по ней, сняв флаг слева от ее названия.
Порядок следования групп в списке выбранных групп, влияет на их расположение в отчете. Те из них, что находятся ниже, в отчете включены в группы, образуемые теми, что располагаются выше:
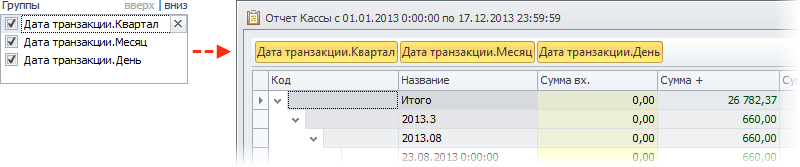
Порядок следования групп можно изменять. Выбранную группу можно перемещать в списке с помощью ссылок вверх и вниз.
Под параметрами группировки расположены элементы фильтрации выводимых данных отчета:
•Построчный фильтр – фильтр, применяемый к строкам отчета. Строки, не удовлетворяющие условиям фильтра, в отчет не попадут. В качестве переменных выражения для фильтра могут быть использованы Псевдонимы колонок-Переменных заключенные в квадратные скобки, например:
[ColumnName] > 0 |
•Ненулевые обороты – установленный флаг исключает из отчета строки с нулевыми оборотами. Если значения переменной обоих типов Приход и Расход будут одновременно равны нулю, строка с ними не попадет в отчет;
•Ненулевые остатки – установленный флаг исключает из отчета строки с нулевыми остатками. Если значение переменной типа Исходящий остаток будет равно нулю, строка с ней не попадет в отчет .
Если при применении фильтра (выражением или флагами) родительская группа осталась без дочерних записей, она выводится в отчет. Однако дочерние записи, которые удовлетворяют условиям фильтра, но остались без родительской группы, в отчет не выводятся.
![]() В области "Вид отчета" – "Переменные" доступны настройки отображаемых в отчете переменных итога:
В области "Вид отчета" – "Переменные" доступны настройки отображаемых в отчете переменных итога:
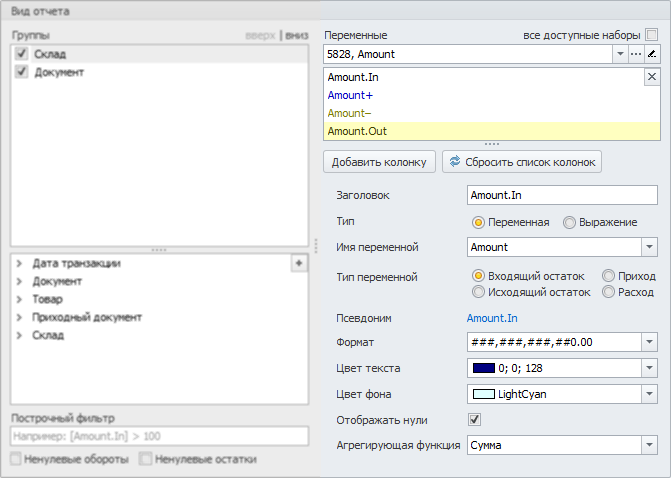
В списке в верхней части области "Переменные" отображается перечень колонок, которые попадут в отчет.
Колонки можно добавить, выбрав их из списка готовых наборов колонок. С установленным флагом все доступные наборы в список попадают все существующие в системе наборы колонок, со снятым флагом (по умолчанию) – только рекомендованные для этого отчета (итога). |
|
При внесении изменений в форме параметров отчета в выбранный набор, его можно вернуть к первоначальному виду нажатием на кнопку "Сбросить список колонок". При этом все добавленные вручную колонки будут удалены.
Добавить в отчет колонки вручную, можно нажав кнопку "Добавить колонку" внизу области "Переменные". В открывшемся окне необходимо выбрать Переменную итога, данные которой будут отображаться в колонке. |
|
Каждая Переменная итога может быть представлена в виде четырех качественно отличных составляющих и, соответственно, отображена в отчете в виде четырех колонок. Переменная может иметь следующие значения:
•Входящий остаток – начальное значение переменной на начало периода построения отчета;
•Приход – входящее, приводящее к увеличению значения переменной;
•Расход – исходящее, приводящее к уменьшению значения переменной;
•Исходящий остаток – итоговое значение переменной на конец периода построения отчета.
То есть для итога с двумя переменными можно построить отчет, содержащий десять колонок – по четыре колонки на каждую из Переменных, плюс две служебные колонки Код и Название для отображения соответствующих свойств групп.
Колонка отчета может содержать как Переменную, так и Выражение, значение которого может формироваться на основании данных других колонок отчета.
Под списком колонок отчета отображаются настройки выбранной колонки. Для Переменной – это :
•Заголовок – заголовок колонки, который будет отображаться в отчете;
•Тип – тип колонки (в данном случае – Переменная);
•Имя переменной – название переменной итога, значение которой будет отображаться в колонке;
•Тип переменной – флаг, отвечающий за то, какое из значений переменной будет выведено в колонке. Может принимать одно из значений:
▪Входящий остаток – начальное значение переменной на начало периода построения отчета;
▪Приход – входящее, приводящее к увеличению значения переменной;
▪Расход – исходящее, приводящее к уменьшению значения переменной;
▪Исходящий остаток – итоговое значение переменной на конец периода построения отчета.Формат – формат отображения значений;
•Псевдоним – служебное имя колонки, которое может быть использовано для формирования значения колонки-Выражения. По клику левой кнопкой мыши по имени псевдонима, он копируется в буфер обмена.
Для Выражения доступны следующие настройки:
•Заголовок – заголовок колонки, который будет отображаться в отчете;
•Тип – тип колонки (в данном случае – Выражение);
•Наименование – служебное название колонки-Выражения, используемое при расчете данных отчета;
•Выражение – непосредственно выражение, формирующее значение колонки.
При написании Выражения, формирующего значение колонки, доступны следующие возможности:
•в качестве переменных выражения могут быть использованы Псевдонимы колонок-Переменных заключенные в квадратные скобки:
[ColumnName] / 100 |
•результирующая таблица отчета содержит системные переменные GroupLevel – уровень группы в дереве отчета (первая строка Итого имеет уровень 1), и GroupCount – общее число уровней в дереве, которыми можно пользоваться при построении выражений с помощью тернарного оператора ?:
[GroupLevel] == [GroupCount] ? min([ColumnName]) : max([ColumnName]) |
•поддерживаются числа с плавающей точкой – 1.5E5;
•поддерживаются булевы типы – true, false;
•поддерживаются общие математические функции:
▪Abs – абсолютное значение числа;
▪Max – возвращает большее из двух чисел:
Max([ColumnName1], [ColumName2]) |
▪Min – возвращает меньшее из двух чисел;
▪Pow – возвращает число, возведенное в указанную степень:
Pow([ColumnName], 2) |
▪Round – округляет число до ближайшего целого;
▪Round – округляет число до указанного числа дробный разрядов:
Round([ColumnName], 1) |
▪Sqrt – квадратный корень из числа;
▪полный перечень поддерживаемых математические функции можно найти на сайте MSDN ![]() eng/rus;
eng/rus;
•поддерживаются дополнительные функции:
▪zdiv – безопасное деление с указанием результата (третьим параметром), если делитель равен нулю:
zdiv([ColumnName1], [ColumnName2], 0) |
▪агрегатные функции, которые вычисляют значение среди строк в своей группе (уровне ветви дерева отчета):
▪avg – среднее значение;
▪count – общее число строк в группе;
▪max – максимальное значение;
▪min – минимальное значение;
▪sum – суммарное значение.
sum([ColumnName]) |
Следующие колонки используются для более наглядного представления результатов отчета:
•Формат — задайте формат вывода чисел. Используется стандарный язык разметки для задания параметров Windows;
•Цвет текста — позволяет выбрать цвет текста, которым будут нарисованы значения переменной;
•Цвет фона — позволяет выбрать цвет фона для переменной;
•Отображать нули — если галка установлена, то значение ноль будет отображаться, если снята, то для ячейки со значением ноль будут нарисованы пустыми;
•Агрегирующая функция — функция по умолчанию для вычисления промежуточных итогов, см. Промежуточные итоги
Удалить из списка лишнюю колонку (например, в случае, когда промежуточные входящие и исходящие значения переменной в наборе колонок не востребованы), можно выбрав колонку в списке и кликнув левой кнопкой мыши по кнопке ![]() справа (кнопка появится после выбора колонки). Если была удалена колонка (одна или несколько) выбранного набора колонок, можно вернуть список к изначальному виду нажав кнопку "Сбросить список колонок" внизу области. Следует помнить, что при этом из списка будут удалены также и добавленные ранее вручную колонки.
справа (кнопка появится после выбора колонки). Если была удалена колонка (одна или несколько) выбранного набора колонок, можно вернуть список к изначальному виду нажав кнопку "Сбросить список колонок" внизу области. Следует помнить, что при этом из списка будут удалены также и добавленные ранее вручную колонки.
![]() Период построения отчета задается в верхней области формы параметров установкой начального значения периода в поле «с» и конечного значения в поле «по»:
Период построения отчета задается в верхней области формы параметров установкой начального значения периода в поле «с» и конечного значения в поле «по»:

По умолчанию для выбора доступны только даты начала и конца периода, но при желании можно указать и точное время начала и конца расчета вплоть до секунд:

Также можно воспользоваться опциями быстрого выбора, указав период кликом левой кнопкой мыши по ссылкам:
•сегодня – текущий день;
•неделя – текущая неделя, начиная с понедельника и по текущий день;
•7 дней – последние семь дней, включая текущий день;
•прошлый месяц – предыдущий, закончившийся месяц;
•текущий месяц – текущий месяц, начиная с 1 числа и по текущий день;
•30 дней – интервал, включающий 30 дней, где последний день интервала – текущий.
Выбранный интервал сохраняется в настройках и восстанавливается при следующем входе всегда относительно текущей даты (таким образом, интервал «сегодня» всегда означает именно «сегодня»).
Например, этот функционал можно использовать, чтобы посмотреть отчет только по одному или нескольким указанным офисам, а не по всем. В качестве условий фильтра, расположенных в верхней части области, можно использовать как измерения итога (записи справочника), так и их свойства-ссылки, доступные по клику левой кнопкой мыши по стрелке |
|
В верхней области формы параметров отчета слева от кнопки "Построить отчет" находится информация об актуальности его аналитических данных.
Дата актуальности указывает по какое число рассчитаны аналитические переменных итога. Если дата актуальности меньше конечной даты периода построения отчета, аналитические данные все равно попадут в отчет (если аналитические переменные будут выбраны в форме его параметров), но ориентироваться на них как на верные будет нельзя.
Построение отчета начинается по нажатию на кнопку "Построить отчет" справа вверху.
Настройки параметров отчета сохраняются автоматически и индивидуально для каждого пользователя. При необходимости повторно построить тот же отчет спустя какое-то время, достаточно будет выбрать в форме параметров только интервал дат и условия фильтра.