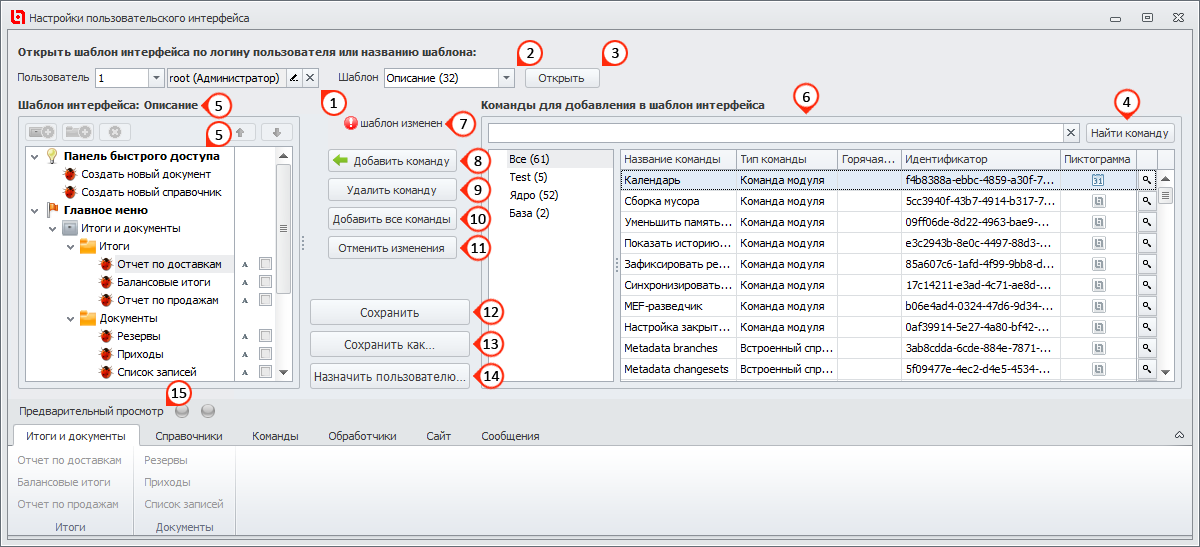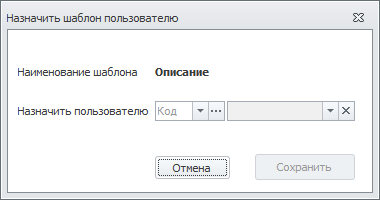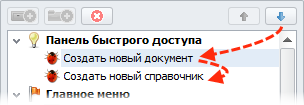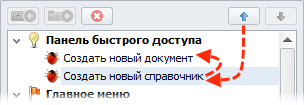Настройка пользовательского интерфейса
Внешний вид главного меню главной формы клиентского приложения можно настраивать:
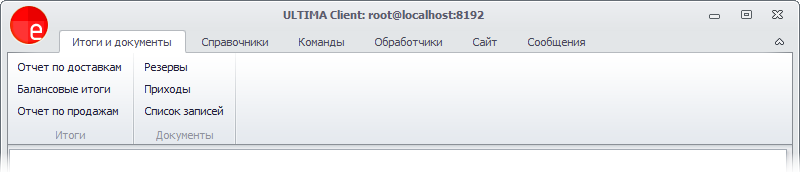
Инструмент настройки вызывается через пункт меню "Настроить пользовательский интерфейс" или сочетанием горячих клавиш ![]() +
+![]() +
+![]() :
:
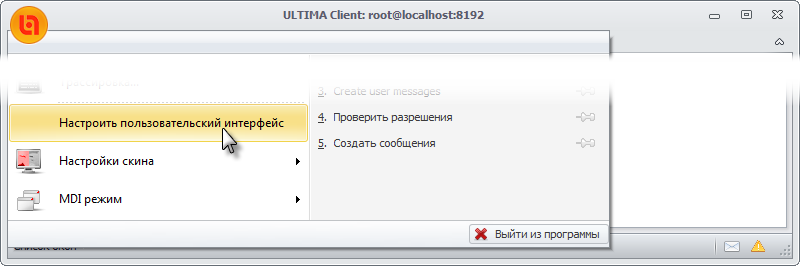
При открытии формы настройки пользовательского интерфейса загружается шаблон интерфейса текущего пользователя:
При настройке пользовательского интерфейса доступны следующие опции:
•(1) раскрывающийся список, с помощью которого выбирается пользователь, интерфейс которого необходимо настроить. По умолчанию выбран пользователь, под которым произведен вход в систему. В списке (2) автоматически выбирается привязанный к выбранному пользователю шаблон интерфейса;
•(2) раскрывающийся список, с помощью которого выбирается уже существующий шаблон интерфейс, который необходимо отредактировать.
|
Название шаблона интерфейса не уникально и может повторяться. В этом случае различить их можно по идентификационному номеру. |
•(3) кнопка "Открыть" загружает выбранный шаблон интерфейса;
•(4) кнопка "Найти команду" ищет в списке команду по названию;
•(5) структура панели быстрого доступа и главного меню загруженного шаблона интерфейса в виде дерева закладок, групп и команд. Название загруженного шаблона дублируется в конце заголовка;
•(6) набор доступных для добавления в шаблон интерфейса команд;
•(7) при внесении в загруженный шаблон любых изменений появляется индикатор "шаблон изменен";
•(8) кнопка "Добавить команду" добавляет выбранную в списке доступных команду в загруженный шаблон интерфейса;
•(9) кнопка "Удалить команду" удаляет из интерфейса выбранную в его наборе команду, группу или закладку со всем содержимым;
•(10) кнопка "Добавить все команды" добавляет все выбранные в списке доступных команды (согласно фильтру) в загруженный шаблон интерфейса;
•(11) кнопка "Отменить изменения" возвращает загруженный шаблон в исходное состояние на момент последнего сохранения или открытия, если сохранение не производилось;
•(12) кнопка "Сохранить" сохраняет внесенные в шаблон интерфейса изменения;
•(13) кнопка "Сохранить как..." сохраняет интерфейс со всеми внесенными изменениями в новый шаблон.
При ее нажатии открывается окно нового шаблона интерфейса. В поле "Название шаблона" вводится название нового шаблона. В раскрывающемся списке "Назначить пользователю" может быть опционально выбран один и более пользователей, которым будет по сохранении интерфейса назначен данный новый шаблон:
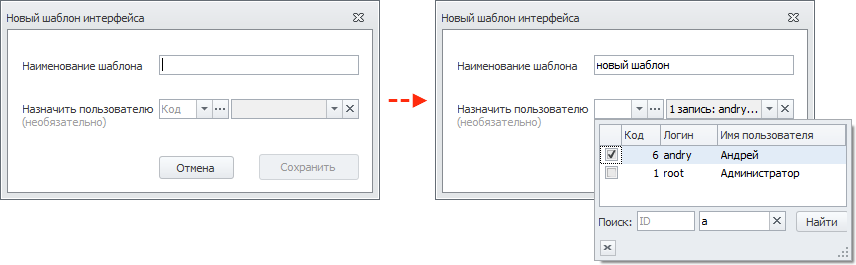
При сохранении новый шаблон будет открыт в секции (5). В редактируемый ранее интерфейс (если он не сохранялся) изменения внесены не будут.
•(14) кнопка "Назначить пользователю..." позволяет назначить загруженный шаблон интерфейса одному или более пользователям. При ее нажатии открывается окно назначения шаблона пользователю. В раскрывающемся списке "Назначить пользователю" можно выбрать одного и более пользователей, которым будет назначен данный шаблон: |
|
•(15) предварительный просмотр создаваемого главного меню, где отображаются в режиме реального времени все вносимые изменения. В нем можно переключаться между закладками, сворачивать и разворачивать меню, недоступно только выполнение команд. При выборе в "Шаблон интерфейса" (5) закладки, или относящейся к ней группы или команды, она будет открыта и в области предварительного просмотра (15).
В окне "Шаблон интерфейса: ..." отображается набор команд "Панели быстрого доступа" (6) и в древовидной иерархии структура "Главного меню" (7):
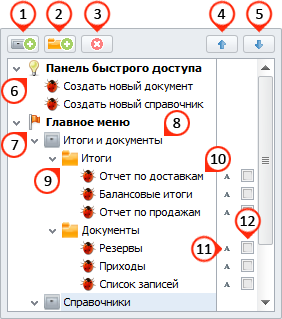
В верхней части секции расположен набор команд:
•кнопка (1) добавляет новую закладку (8) в главное меню (7),
кнопка (2) добавляет новую группу (9) в выбранную в "Наборе команд интерфейса" закладку (8):
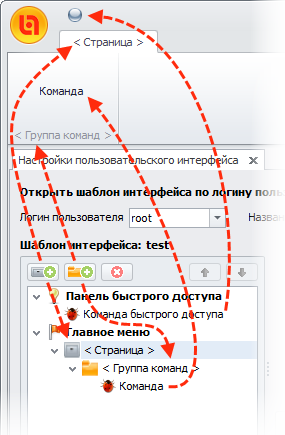
•если в "Наборе команд интерфейса" выбрана команда (10), группа (9) или "Панель быстрого доступа" (6) становится активной кнопка "Добавить команду" справа от набора команд. При ее нажатии команда, выбранная в окне доступных для добавления в интерфейс, попадет в конец списка команд группы (если в "Наборе команд интерфейса" была выбрана группа или входящая в ее состав команда) или в конец списка команд "Панели быстрого доступа" (если она или входящая в ее состав команда были выбраны в "Наборе команд интерфейса"):

Также команду можно добавить в шаблон интерфейса двойным нажатием левой кнопки мыши.
•выбранную в "Наборе команд интерфейса" команду (10), группу (9) или закладку (8) можно переименовать. Для этого необходимо кликнуть по ней один раз левой кнопкой мыши и ввести новое название. Если нужная строка уже выбрана, можно сразу начать вводить новое название, оно заменит старое. Для сохранения названия следует нажать ![]() , либо выбрать другой пункт меню. Для отмены переименования (до сохранения изменений) достаточно нажать клавишу
, либо выбрать другой пункт меню. Для отмены переименования (до сохранения изменений) достаточно нажать клавишу ![]() на клавиатуре:
на клавиатуре:
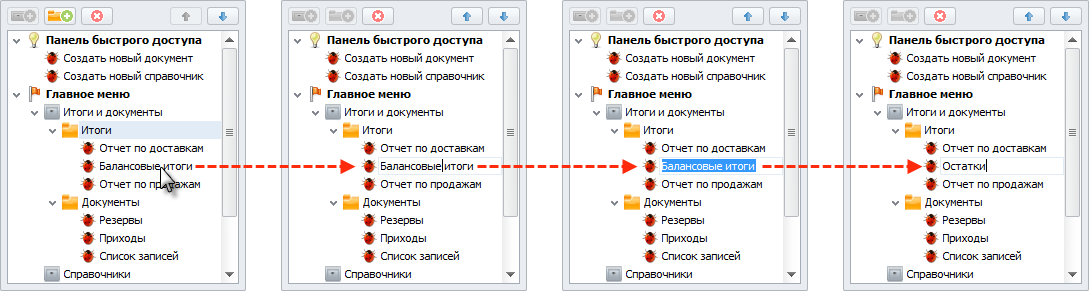
•кнопка (3) удаляет выбранную в "Наборе команд интерфейса" команду (10), группу (9) или закладку (8) со всем их содержимым;
•кнопка (4) перемещает выбранную в "Наборе команд интерфейса" команду (10), группу (9) или закладку (8) со всем их содержимым на уровень вниз; |
|
•кнопка (5) перемещает выбранную в "Наборе команд интерфейса" команду (10), группу (9) или закладку (8) со всем их содержимым на уровень вверх; |
|
•иконка (11) напротив каждой команды (10) показывает режим ее отображения в главном меню. Сменить режим отображения можно двойным кликом левой кнопки мыши по иконке (11). Различаются следующие режимы:
![]() – текст;
– текст;
![]() – иконка;
– иконка;
![]() – иконка с текстом (справа);
– иконка с текстом (справа);
![]() – большая иконка;
– большая иконка;
![]() – большая иконка с текстом (снизу);
– большая иконка с текстом (снизу);
иконка – маленькая иконка с полем ввода, позволяющим открыть списковую форму объектов или непосредственно объект (запись справочника или документ) по его идентификатору:
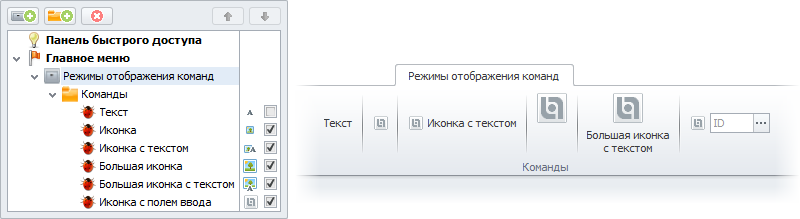
•флаг (12) напротив каждой команды (10) позволяет отделить ее вертикальной чертой от предыдущих. Установка флага для первой команды в группе (9) не принесет результата.
В окне "Команды для добавления в шаблон интерфейса" отображается список команд, которые можно добавить в пользовательский интерфейс:
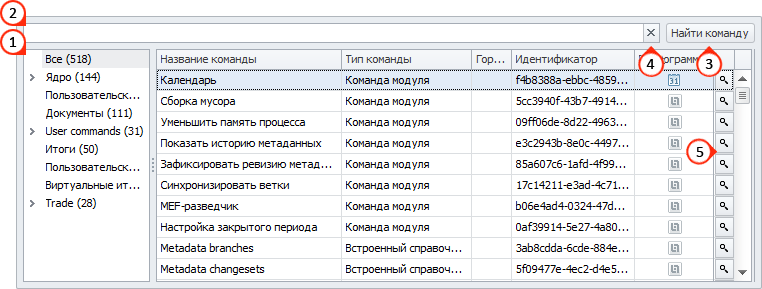
•команды упорядочены по группам (в скобках отображается количество команд в группе) в древовидной структуре (1). Первый пункт "Все" показывает все доступные команды, выбор остальных групп ограничивает отображаемый список;
•в строке (2) можно осуществлять фильтрацию команд. Поиск будет вестись только среди содержимого выбранной в структуре (1) группы (при выборе пункта "Все найденные" – по всем командам). Результатом фильтрации будет список команд удовлетворяющих условию поиска. Для осуществления поиска необходимо ввести в строку фильтрации текст и нажать ![]() или кнопку "Найти команду" (3). Например, введя в строке поиска "справочник", мы ограничим список команд восемью:
или кнопку "Найти команду" (3). Например, введя в строке поиска "справочник", мы ограничим список команд восемью:
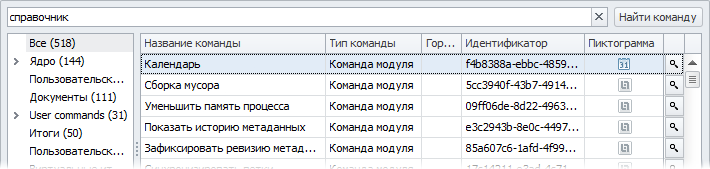
•сбросить фильтр можно кнопкой (4);
•с помощью кнопки ![]() поиска (5) можно проверить была ли команда уже добавлена в шаблон интерфейса. У соответствующей ей команды в секции "Шаблон интерфейса" будет последовательно подсвечено каждое ее вхождение (при каждом новом нажатии кнопки (5) очередное вхождение), если она уже была добавлена в интерфейс ранее;
поиска (5) можно проверить была ли команда уже добавлена в шаблон интерфейса. У соответствующей ей команды в секции "Шаблон интерфейса" будет последовательно подсвечено каждое ее вхождение (при каждом новом нажатии кнопки (5) очередное вхождение), если она уже была добавлена в интерфейс ранее;
•при выборе команды в "Шаблоне интерфейса" (слева) она и ее группа будут выделены и в списке "Команды для добавления в шаблон интерфейса".